以前から気になっていた
Pengwin ( WLinux )
X410
(Windows Terminal v3)
のセットを導入し、一通りの設定を行ってみました。
お品書き
GUIの表示
日本語入力
音声の出力
までを取り扱います。
全体に D-Bus関連のトラブルが多くなかなか難しいですが
ファイルブラウザ兼アプリケーションランチャとしても使える pcmanfw を導入して
gedit を起動し、日本語入力をしているところです。
インストール/セットアップ
今回導入するソフトウェアはどれも Microsoft STORE 上で公開されているので
夫々インストールします。
Pengwin (WLinux)
X410
Windows Terminal
Pengwin と X410 はともに有償のソフトウェアです。
価格はそれなりに高いですが、基本常時セール状態なので2000円以下程度で導入できるかと思います。
X410
はじめにX410を起動しておきます。
WIndowsスタートアップ時から使用したい場合は
Win + Rキー から shell:startup を開き、 X410のショートカットをコピーしておきます。
Pengwin
インストールが終わると 紫色のアイコンで Pengwin が追加されるので初回起動を行います。
パッケージの解凍にしばらく待たされた後、UNIXユーザーとパスワードの設定を求められるので
任意のユーザー、パスワードを設定し、一度画面を閉じておきます。
Windows Terminal を利用しない場合はそのまま次の工程に進んでもOKです。
もしUbuntuなどほかのディストリビューションをすでに追加していて、今後Pengwinを
標準ディストリとして使用する場合は
管理者モードで PowerShellを起動し
wslconfig /s WLinux
を指定します。
ストア上ではPengwinになっていますが、 wslcongif上では旧名称の WLinux が使われています。wslconfig /l
でインストールされているディストリが一覧にできます。
将来 WLinux から名称変更されていたり、他のディストリに切り替えたい場合はこちらを参考にしてください。
Windows Terminal
ストアからの導入時にすでに Pengwinのインストールが終わっている場合、インストール時に
WIndows Terminal に設定が自動で追加されるようです。
ただし、WIndows Terminal起動時はデフォルトで PowerShell が起動するようになっていたりするので
Ctrl + , を入力して設定ファイルを開きます。
"profiles" :
[
{
プロファイル1
},
{
プロファイル2
}
]
設定ファイル中段の profile のセクションに設定を追記できます。
以下は Pengwin を使う場合の設定の一例です。
{
"acrylicOpacity" : 0.75,
"closeOnExit" : true,
"colorScheme" : "Campbell",
"commandline" : "wsl.exe -d WLinux",
"cursorColor" : "#FFFFFF",
"cursorShape" : "bar",
"fontFace" : "Consolas",
"fontSize" : 11,
"guid" : "{7f586916-8357-53d4-bb2b-ca96f639898a}",
"historySize" : 9001,
"icon" : "ms-appx:///ProfileIcons/{9acb9455-ca41-5af7-950f-6bca1bc9722f}.png",
"name" : "Pengwin",
"padding" : "5, 0, 0, 0",
"snapOnInput" : true,
"startingDirectory" : "%USERPROFILE%",
"useAcrylic" : true
}設定は見ればわかると思いますが
"useAcrylic" : true → アクリル効果(ボカシ+半透明効果)
"acrylicOpacity" : 0.75 → アクリルの透明度( 0 ~ 1)
です。
guid については オンラインサービス などを用いて適当なものを
生成して使えば大丈夫です。
プロファイルが追加出来たら
最後に
{
"globals" :
{
"alwaysShowTabs" : true,
"defaultProfile" : "{7f586916-8357-53d4-bb2b-ca96f639898a}",
"initialCols" : 120,
ファイルの冒頭部、 defaultProfile に今追加した guid を指定すると
WIndows Terminal 起動直後に Pengwinのシェルがデフォルトで起動します。
これで一通りの初期設定が完了です。
Windows Terminalを起動しなおして Pengwin のシェルが立ち上がればOKです。
pengwin-setup
無事 Pengwin環境が使えるようになったので
$ pengwin-setup
を実行します。
Pengwinの目玉ツールの1つで、
エディタやGUI関連、プログラミング環境などを自動設定してくれるツールです。
pengeinでは wslu のツール群も導入済みです。
設定したい項目について、spaceで選択していき、Enterキーで1つずつ確認しながら
設定を進められます。
好きなものを選べばいいですが、GUI環境構築のために最低限選択すべき項目を挙げます
GUI
FCITX :日本語入力に必要
GUILIB:GUIアプリの基本ライブラリ
WINTHEME:WIndowsと見た目の統一をはかる GTKのテーマ
X410 という項目がありますが、これはX410のストアリンクを開くだけなので不要です。
FCITXのインストールを指定した 場合、設定途中に mozc のインストールを尋ねられるので
これも選択しておきます。
インストール処理実行中に fcitx の設定画面を自動で開こうとしてくれます。
よって、この処理を実行する前にX410を起動しておく必要があります。
$ fcitx-config-gtk3
を実行すると、いつでも設定画面を出すことができます。
ちなみに、config画面にて InputMethodがでない場合があります。
これについては > で取り上げています。
以上で初期設定は完了です。
gedit を導入して動作しているところです。
fcitx が動作していれば Ctrl + space でIMEの切り替えが可能です。
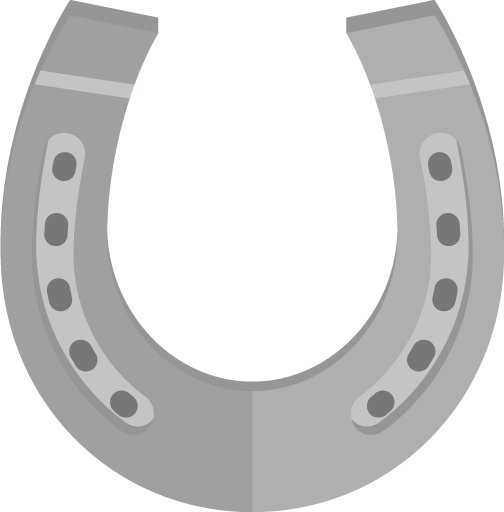





コメントを追加する